硬件版服务端安装教程
碧海软路由版本安装流程
一.碧海固件适配硬件标准
1.X86架构
2.64位CPU (D525 1037 J1900 奔腾 I3 I5 I7 至强)
3.INTEL:双核或以上,不支持AMD
4.内存: 2G 或以上
5.磁盘: 2G 或以上
6.网卡:INTEL 全系(PCI-E)
二.固件更新操作指南
1.准备U盘,制作U盘启动盘;
1)、解压UltraISO.zip,并运行UltraISO.exe
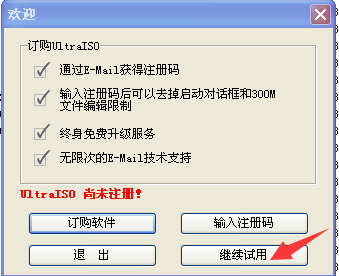
2)、进入UltralISO主界面,点击菜单”文件” ——>”打开” ——>”L7_2019GWws0715.x86_64.upt_ISO_Install”
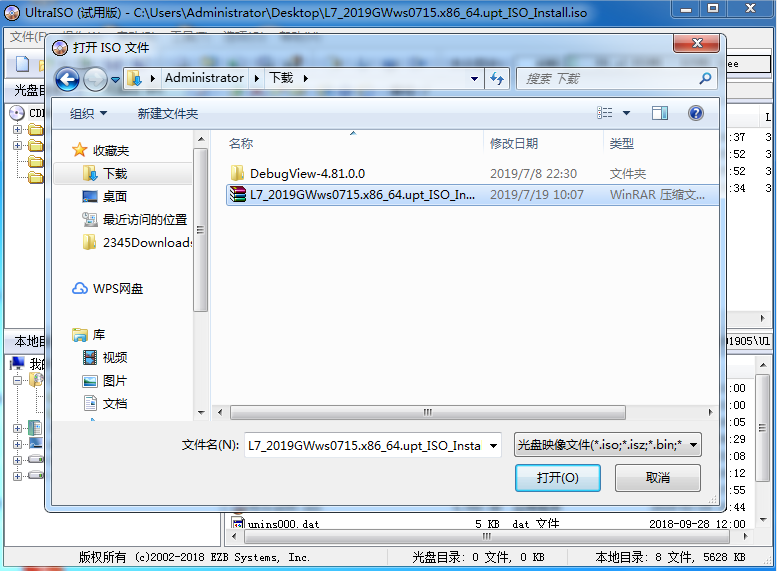
3)、点击菜单”启动”-->写入硬盘映像
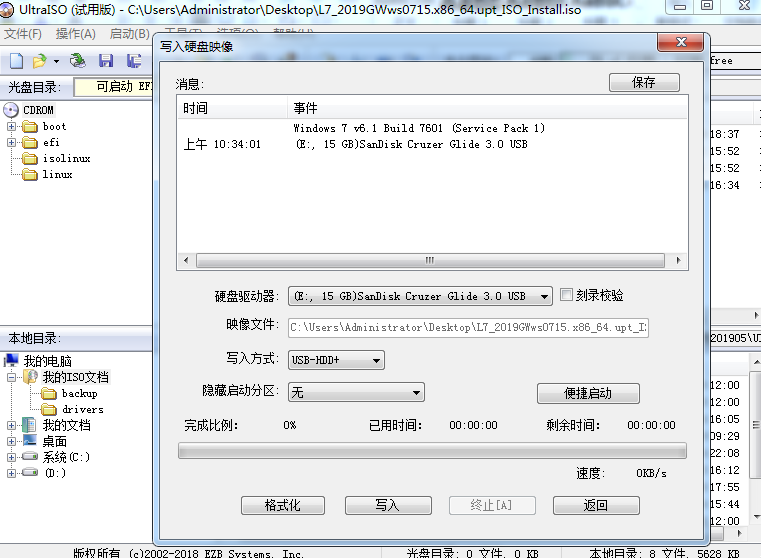
4)、选择硬盘驱动器(U盘盘符),点击【格式化】,格式化U盘,文件系统选择:exFAT ,分配单元大小选择:32K
5)、点击“写入”,当程序提示:“刻录成功!”,表示成功完成。
2.工控机接显示器,键盘并插上步骤1准备的U盘启动盘;
3.接通工控机电源,按键盘DEL键进入BIOS设置界面,设置从U盘启动;
4.根据屏幕提示操作;
5.设置管理口”eth0” 默认 IP:192.168.1.120;
6.电脑网线接管理口(一般是从左到右的第1个网口),并把本机IP设为192.168.1.xxx(不能和管理口IP:192.168.1.120一致),默认网关为:192.168.1.1;
7.在浏览器中打开 https://192.168.1.120,进入管理后台登陆界面;
默认账号:admin 初始密码:admin123 ,配置LAN口参数,启用DHCP
8.PC网线接第7步配的LAN口( 一般是从左到右的第2个网口 ),并将本机IP改为自动获取。任意浏览器打开https://1.0.0.0,默认账号:admin 初始密码:admin123,进入管理后台登陆界面,配置WAN口, 使本机能正常访问外网,如www.baidu.com正常访问;
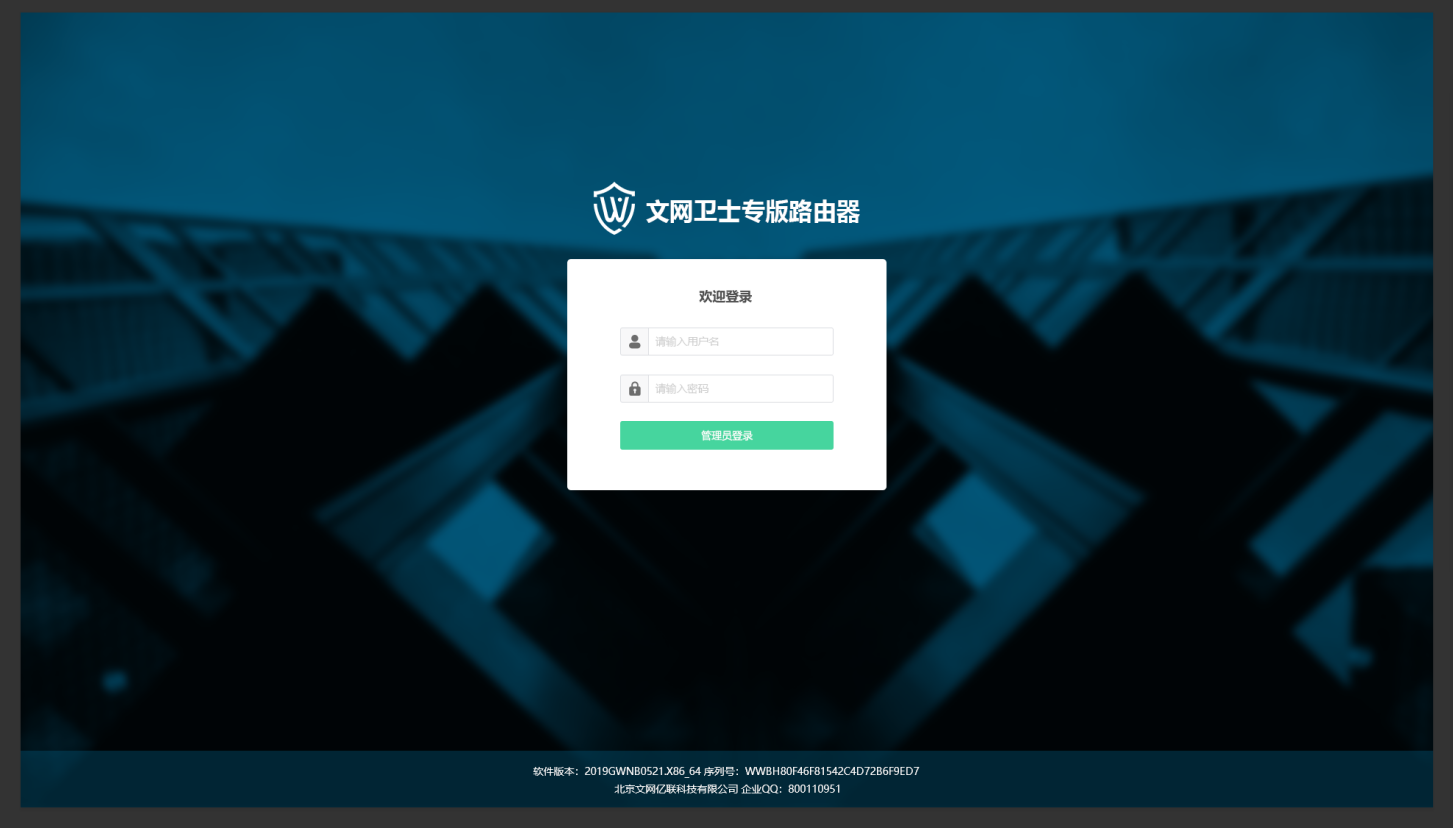
三.其他注意事项
1. 支持市面绝大多数工控机 6-10口或以上,对于自己家组装的机器因为配置和硬件千差万别,不能保证百分百支持(CPU必须是INTEL 64位双核 或以上,内存2G或以上,非INTEL网卡不支持,过老的PCI接口的古董INTEL网卡也不支持)。
2 .对于工控机,硬件要求,内存不低于2G 安装盘不低于1G(1G支持)。D525 1037 1900 3558 3855 I3 I5 I7 均能很好支持 支持10G /25G intel 网卡。
3.安装固件后,第一网口(ETH0)默认为管理口 192.168.1.120 HTTPS 方式访问
4.因为此版本为高性能网关,D525的实际带机能力能达到1000台/1.5G吞吐,其启动后至少使用单核满载方式 ,所以CPU占用和内存占用为恒定值。所以注意检查工控机CPU散热风扇。
高恪软路由版本安装流程
本教程提供高恪专版“SX2000-full”的ISO刷机指南,仅适用于工控平台或多网卡计算机主机,非此类硬件不可同类使用。请在刷机过程中按照指示进行操作,如发现操作与指南有所不同请停止操作与我司联系。
一、刷机材料
1. x86工控机、显示器、键盘;
2. 内存不小于4G的启动盘,该文档以老毛桃为例;
3. SX2000-full刷机专用ISO;
二、开始刷机
1.请将【一、刷机材料】中下载的【SX2000-full.ISO】放入启动盘的刷机文件夹“LMT”里。如启在动盘中没有找到刷机文件夹,请事先手动创建。
2.请将上显示器、键盘和启动盘连接【工控机】,然后上电。
3.确认【工控机】上电之后,在BIOS状态下选择U盘启动进入【启动盘】操作界面。
>这个步骤和电脑装Windows系统类似,在设备BIOS界面设置U盘启动或者使用快捷键选择U盘启动(根据设备不同,常见快捷键“F12”、“DEL”、“F11”)。
4.请在【启动盘】界面中使用键盘进行操作,选择“【10】自定义映像”,单击键盘回车进入下一步
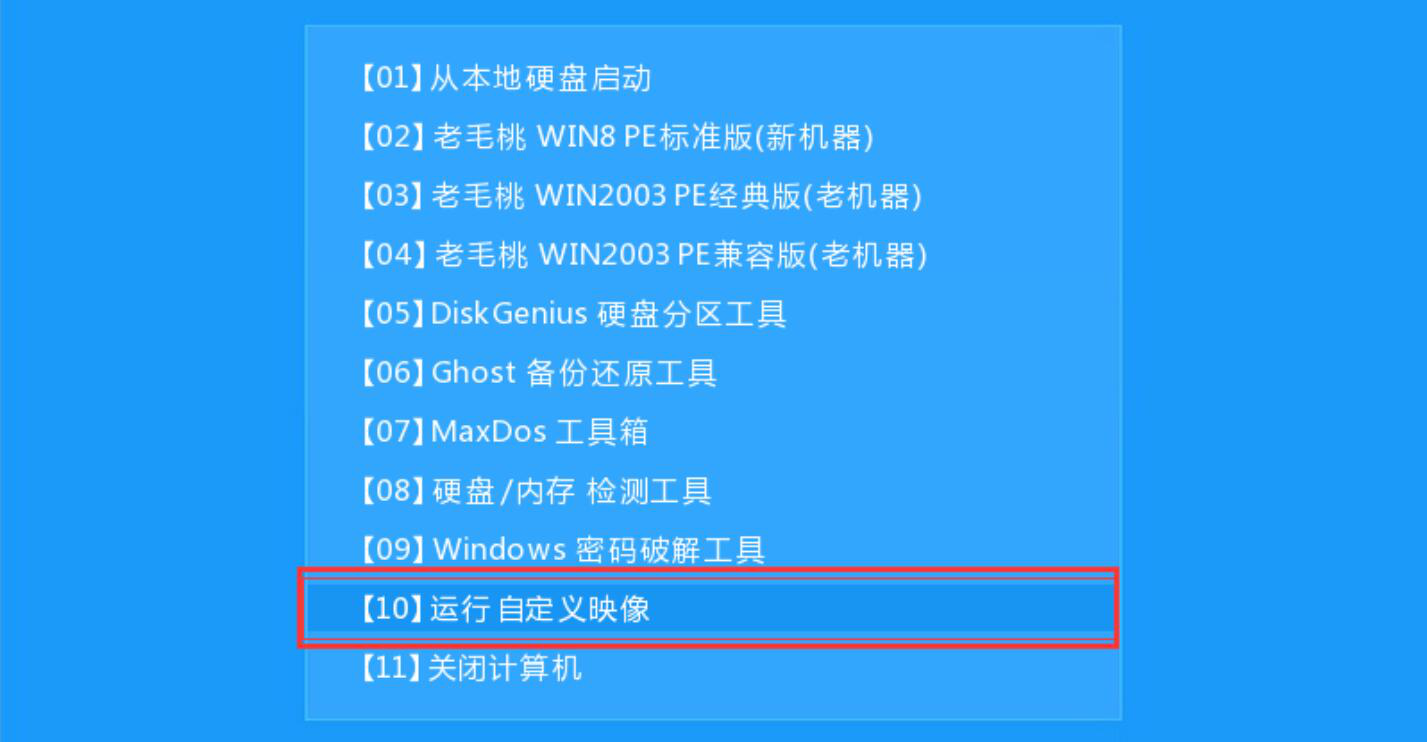
5.请选择【步骤1】解压后放入刷机文件夹中的【SX2000-full.ISO】,单击键盘回车确认刷机
6.单击键盘回车确认刷机后会进入到刷机界面,请选择工控机物理盘,按y确认后进行烧录。
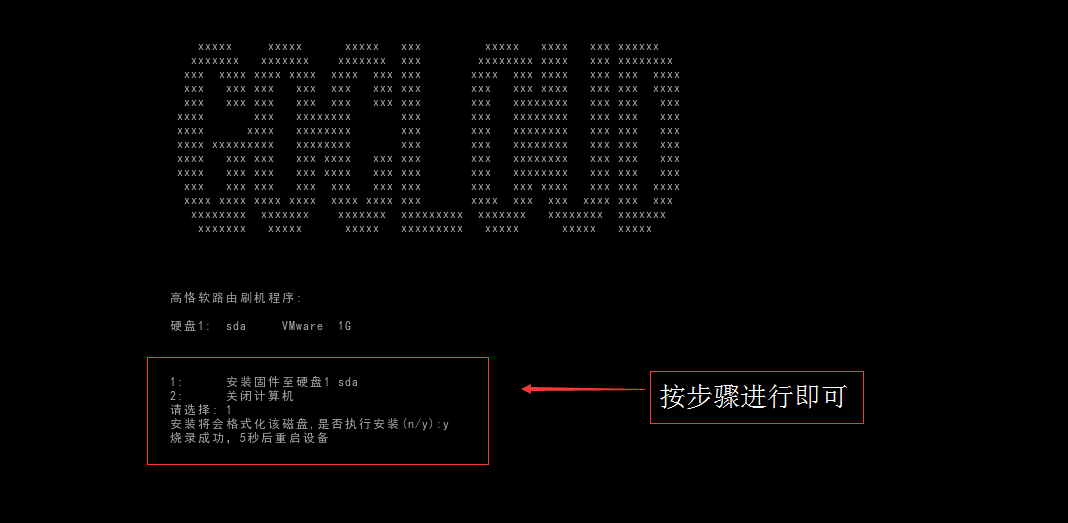
>如果没有识别到硬盘,请将硬盘设置为SATA模式。
>如果不能进上图界面,请将硬盘进行全盘格式化后再进行尝试。
7.请在提示“烧录成功,5秒后重启设备”后,立即将启动盘从【工控机】上拔出。等待重启后显示器中会出现ISO底包的操作页面,您可以进行以下操作:
1) 查看LAN口信息 ;
2) 配置LAN口参数;
3) 重启路由器。
注意: LAN口:默认绑定在【工控机】的“ETH0”、默认IP是192.168.1.1、默认用户名密码是admin。可以在此界面将默认IP修改为指定的IP地址。
8.请将PC或者局域网连接到设备的LAN“ETH0”口下,接线如下图:
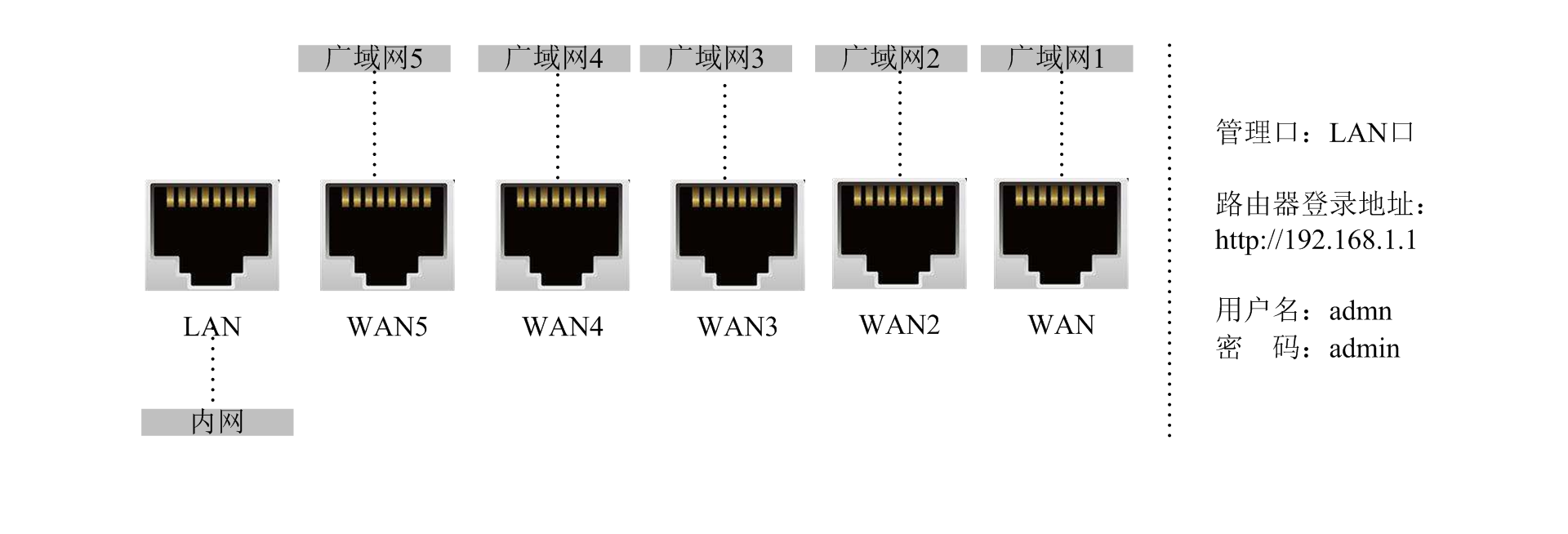
如果不知道设备LAN口:请插拔内网连接设备的网线,在显示器上有提示“ETH0”的接口就是LAN。
9.路由器的默认IP是192.168.1.1,请给PC配置与路由器LAN口相同192.168.1.0/24网段的IP。通过浏览器输入192.168.1.1来访问路由器的WEB页面。
默认用户名:admin,默认密码:admin。
如果在显示器界面通过【配置LAN口参数】修改过路由器的LAN口IP,那么请使用新的IP进行访问。
进入路由器WEB管理界面后,在【网络设置】-【外网配置】中配置上网参数。
补充说明:
1)最少需要两块网卡,低于两块升级完整版本无法顺利启动。
2)升级成功后,带有蜂鸣器的工控机 会出现滴滴滴三声提示, 表示启动成功。
三、相关帮助
刷机不成功常见原因说明:
1.从底包固件升级至完整固件,路由会保留上网配置,但不会保留接口绑定配置,请不要在底包进行过多的操作,及时升级完整版本的固件。
2.如果刷机不成功请尝试将硬盘进行全盘格式化再次刷机。
3.高恪路由目前仅支持SATA模式硬盘,请前往BIOS中查看硬盘为SATA模式,如果硬件接口为IDE模式或其它,请将硬盘格式改为SATA后进行刷机。
4.安装软路由最少需要两块网卡,低于两块刷机无法顺利完成。
5.高恪软路由IMG的安装方式目前仅支持通过使用Disk image1.2写盘程序进行安装。
6.刷机后敲键盘如果看到提示输入密码,表明该路由已经刷机成功。
7.升级成功后, 带有蜂鸣器的工控机或者PC机会滴滴三声, 表示启动成功。
初次使用常见问题说明:
登录路由器web管理界面,【高级设置】-【弹性端口】中可以配置【工控机】指定的WAN口和LAN口数目。
2.登录路由器web管理界面,【高级设置】-【接口绑定】中可以将路由器WAN口和LAN口绑定到【工控机】指定的物理接口。
3.正常情况下路由器的WAN口是在设备的最右边,但办法设备特殊可以通过以上的方法指定接口,可以配置端口逆序。
百为软路由版本安装流程
一.兼容性检测
已知的兼容问题
| 硬件型号 | 问题描述 |
|---|---|
| VIA cpu | 无法启动 |
| scsi 旧款硬盘 | 不支持挂载 scsi 硬盘,无法启动 web |
| Nforce 网卡 | 可以使用,但不推荐。桌面级网卡,对于高要求的高负载网吧不建议使用。转发性能差。 |
| Realtek 8139 | 可以使用,但不推荐。桌面级网卡,对于高要求的高负载网吧不建议使用。转发性能差。 |
| 880G AMD | 有部分品牌的主板使用 AMD 880G 的主板 |
二.硬件要求
| 硬件 | 要求 | 说明 |
|---|---|---|
| 内存 | 512MB,或以上 | 最好用DDR2或者以上的 |
| 磁盘 | 128MB,或者以上 | 硬盘 - CF 盘 - 电子盘 |
| 主板 | 推荐用 intel 的芯片的主板 | AMD 芯片的主板可能会遇到一些奇怪的兼容性问题,不推荐使用 |
| CPU | 最好用奔腾4以上 CPU | 小区如果上了300户,最好用 E5700系列或者以上的 |
| 网卡 | 推荐 Intel/BCM 系列网卡, 支持部分Realtak 系列网卡 | 最好用PCI-E 的千兆网卡 |
• 一块容量不低于128M 的硬盘或者CF 卡,电子盘.
• 一台安装有Windows 系统的 PC(您自己用的 PC 电脑即可).
推荐将硬盘或者 CF 卡以 USB 的方式接入到 PC 机,那样在 Windows 环境下可以热插拔操作, 更简单方便。
三.系统安装
1.GHOST
1)准备一个硬盘,或者 CF 卡,接入到一台 PC 中。比如用SATA 转 USB,或者用 CF 转USB 接入到一个 WINDOWS 电脑上。
2)打开 ghost 程序,必须使用 ghost32 11.5.1 以上的版本进行 GHOST。如用低版本, 会出现 ghost 无法完成,ghost 后,系统无法引导。官方提供的 ghost rar 包,里面已包含 11.5.1 的ghost32.exe 程序,使用镜像还原全盘的方式还原。
3)百为流控的系统只需 55M,64M 的CF 卡,电子盘亦可用,GHOST 还原的方式,如果还原到体积比较大的磁盘,需要写分区,格式化,时间较长,可在 ghost 过程中,在Destination Drive Details 的选项里,将目的磁盘,New Size 指定为 517,的方式,只还原一个 512MB 的空间以节省时间。
4)操作步骤:
打开 ghost32.exe
点击 【OK】进入到选择菜单
选择菜单,【Local】 → 【Disk】 → 【From Image】选择百为提供的还原镜像 ,gho文件。
选择需要还原的目的磁盘,并确认完成。
2.Ghost有两种方法
方法1:
1)准备一个u盘启动盘,显示器、键盘和鼠标;
2)将u盘内存入本文内的ghost文件与软路由文件;
3)将路由与显示器键盘鼠标u盘连接好,进入路由bios设置为u盘启动,进入启动盘用pe进入window界面;
4)运行ghost,具体操作可见下文;
5)重启路由,拔出u盘,ghost完成。
方法2:
软路由版本主要打包成一个 GHOST 镜像。以还原整个磁盘,或电子盘来使用。
1)准备一个硬盘或者 CF 卡,接入到一台PC 中。
比如用 SATA 转USB,或者用CF 转 USB 接入到一个Windows电脑上。
2)使用windows版本的ghost(本ghost用ghost32 11.5.1 的版本进行打包制作建议使用ghost包提供的ghost32.exe进行解压,否则会ghost失败。)
备注:有部分磁盘GHOST 恢复失败,需要删除所有分区后,再执行GHOST ,谨请注意。
3.操作具体如下:
1)打开 ghost32.exe
2)点击 【OK】进入到选择菜单
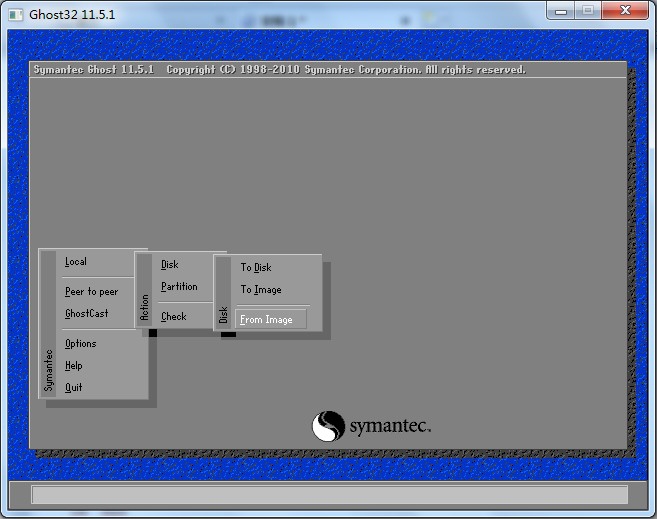
3)选择菜单,【Local】 → 【Disk】 → 【From Image】点击进入,出现以下页面
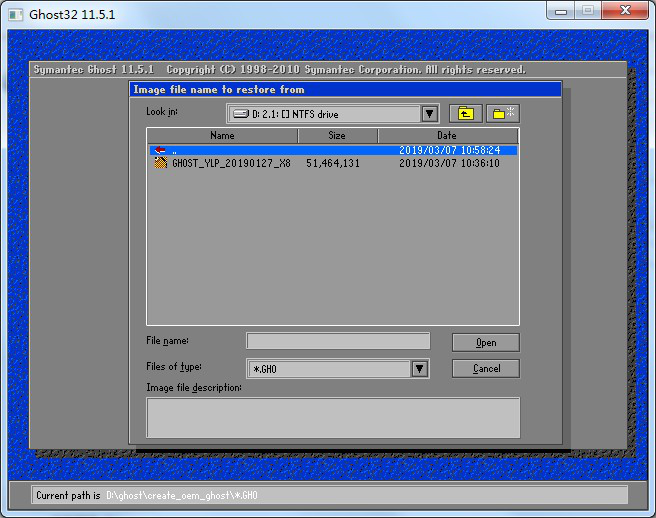
4)该页面让用户选择需要还原的镜像,选择对应的磁盘目录找到gho 文件。比如镜像名称为
GHOST_YLP_20190127_X86.GHO,选择该镜像出现以下界面
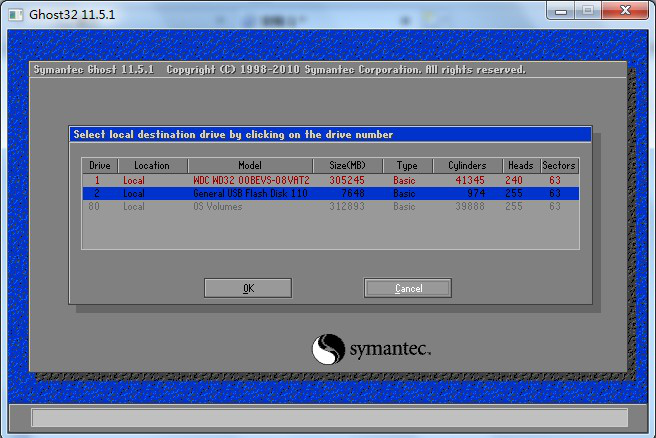
5)该页面提示用户,该镜像文件要还原到哪个磁盘。
比如本教材,需要还原到 General USB Flash Disk 110 的 CF 卡上,选择后,点击 【OK】。
(备注:不同CF 卡,不同硬盘显示的磁盘名称不一致,以上截图,名称仅做示范)
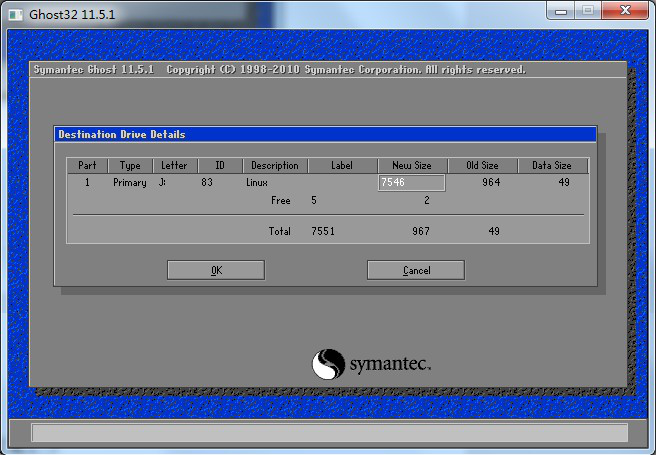
上图显示的是本镜像的分区结构,以及 ghost 还原后的空间效果。
因为要还原的目标磁盘,是 8G 的固态盘,此处显示将要还原整个 8G 磁盘,大小为 7546 。
如果使用的磁盘空间大, 比如用了 500G ,1T 的磁盘,该处显示的 New Size 会更大,格式化写入时间会非常久。建议大硬盘的用户,写入个 10G 来试用即可,比如直接在 New Size 填写 10000 。
6)点击 【OK】 继续下一步
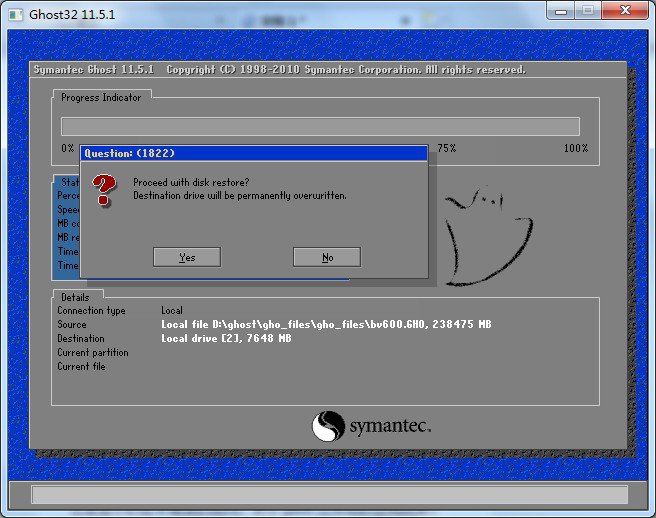
7)点击 YES 确认还原
四.登录系统
1.完成 ghost 后,可以看到屏幕上 BYTEVALUE 字样,按回车有 # 的符号。说明已经ghost 成功,系统已经启动起来。
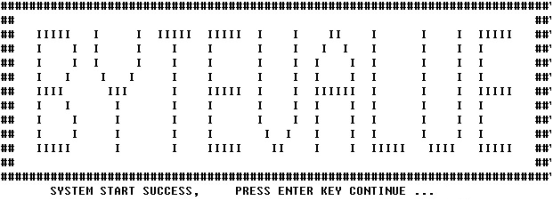
2.使用命令 ifconfig ,可以查看当前的网卡是否已经激活。比如默认第一网卡 eth0 已经激活,用ifconfig 命令可以看到类似如下信息

依次类推
3.如果有多个网卡,即有eth1 eth2 eth3 ……… 显示屏翻页, 可按键盘 [Shift] + [PgUp] 和[Shift] + [PgUp] 向上向下翻页。
4.系统默认配置了有如下地址:
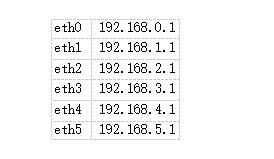
5.用户可以通过以上IP 登录到系统。
注意:登录到设备,需要加端口号,端口号为 2011。
五.常见问题和注意事项
1.GHOST 打包,是使用 GHOST 11.5.1 版本进行打包, 务必用对应的版本,官方已经提供。
2.GHOST 还原动作,是镜像还原到整个磁盘,请不要当作还原 windows 一样,还原到 C 盘来操作。
3.遵循以上1和2的操作,开机出现“GRUB”或者“miss operating system”无法引导请尝试:磁盘删除所有分区,清空MBR,重新GHOST操作。
上述3个品牌固件刷机完成后注册流程一致
1.首次注册校验码由文化管理部门统一提供给网吧;
2.二次注册需联系文网客服申请校验码;
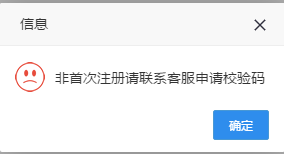
3.微信扫码绑定网吧;(绑定后可通过微信公众号查看设备状态和流控到期提示)
4.注册成功后即可免费使用15天智能流控功能;(如“流控信息”显示2天,请在“系统注册”界面手动激活即可)
5.流控到期续费请在微信公众号“文网卫士”进行自助操作。